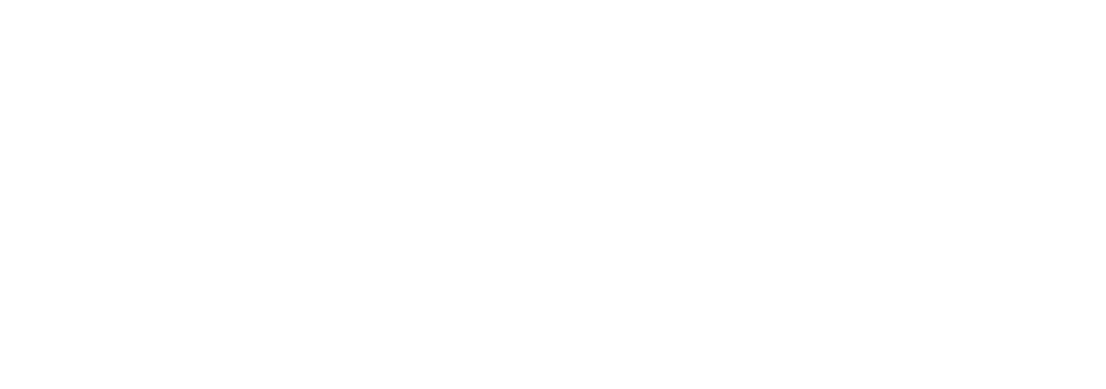FluentKey Live has many advanced features for our Pro users. Let’s first talk about “Add 15 Seconds” and “Finish Questions Early”. By default, all questions last 30 seconds during Live, so what if all of your students haven’t been able to answer the question in that time? With FluentKey Pro, you can increase the time in 15 second increments to allow all students to answer a question. Did you add too much time, or did all your students answer the question within a few seconds? No problem! By clicking “Finish Question Early”, you don’t have to waste any of your precious class time waiting for the timer to run down.
These features can be incredibly useful, especially when you want your students to practice writing a response to something they’ve heard in the video. When you get to the short answer question, you can increase the time as much as you want, and once all students have answered, you can end that question.
FluentKey Live has more advanced features too! Want students to have the video on their own devices? What about audio? As a Pro user, you can control whether or not all students watch the videos on their individual devices or together on a projector. These advanced features are perfect if you want your students to in teams to answer the questions!
Finally, you can require your students to log in to play FluentKey Live. With the Pro version, you have access to advanced student tracking, so requiring your students to log in to their profile will help you keep track of how your students are doing as a class and also individually.
Ready to learn how to use all these great features? Check out the step by step instructions below!
1. Click on the video you want to show to your class.
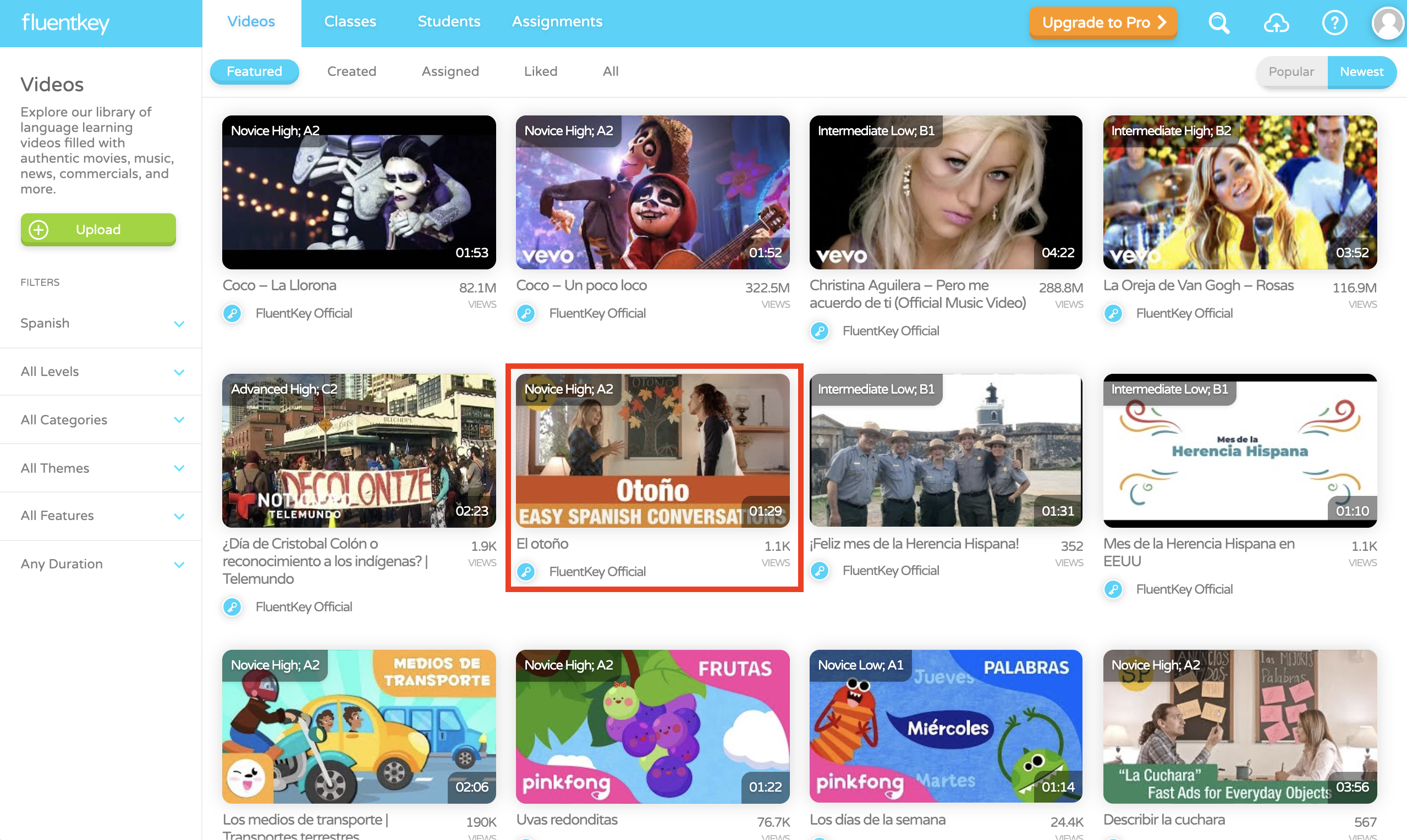
2. Click “Play FluentKey Live” on the right side of the page.
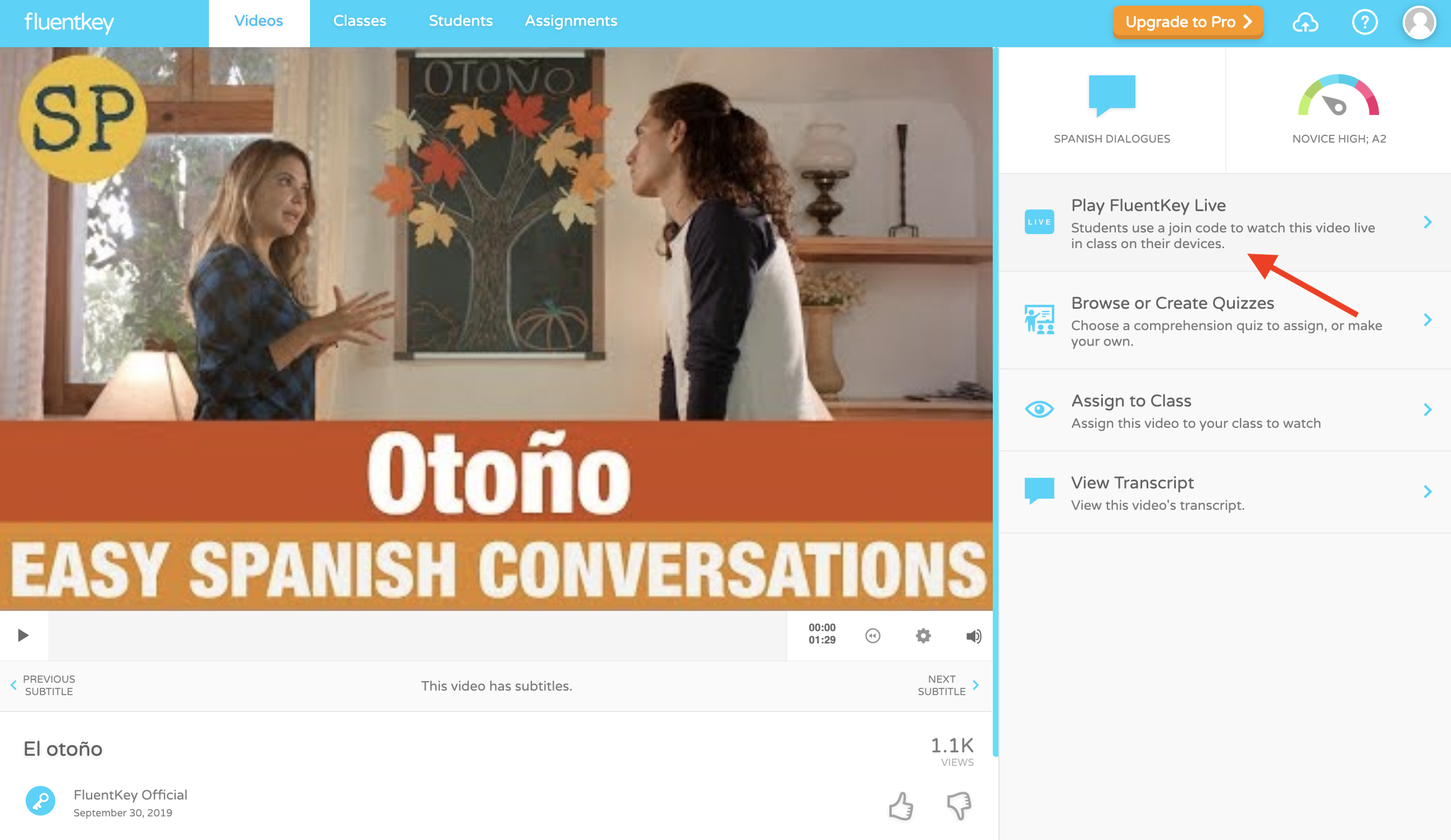
3. If you want to incorporate the advanced features, you can do this while your students are logging in. Simply click on the settings button in the top right of the page.

4. In the drop-down menu, click the blue check under the word “mute” to allow the audio to play on students devices, and/or click the blue check under the words “disable video” to allow the video to play on students’ devices.

5. Once you’ve customized your settings and your students have all joined, click “Play” to start watching the video.
6. Once you get to the first question, you’ll click “Ready to answer” or “Watch again” to watch the previous segment of the video again. Let’s assume you’re “Ready to answer”.
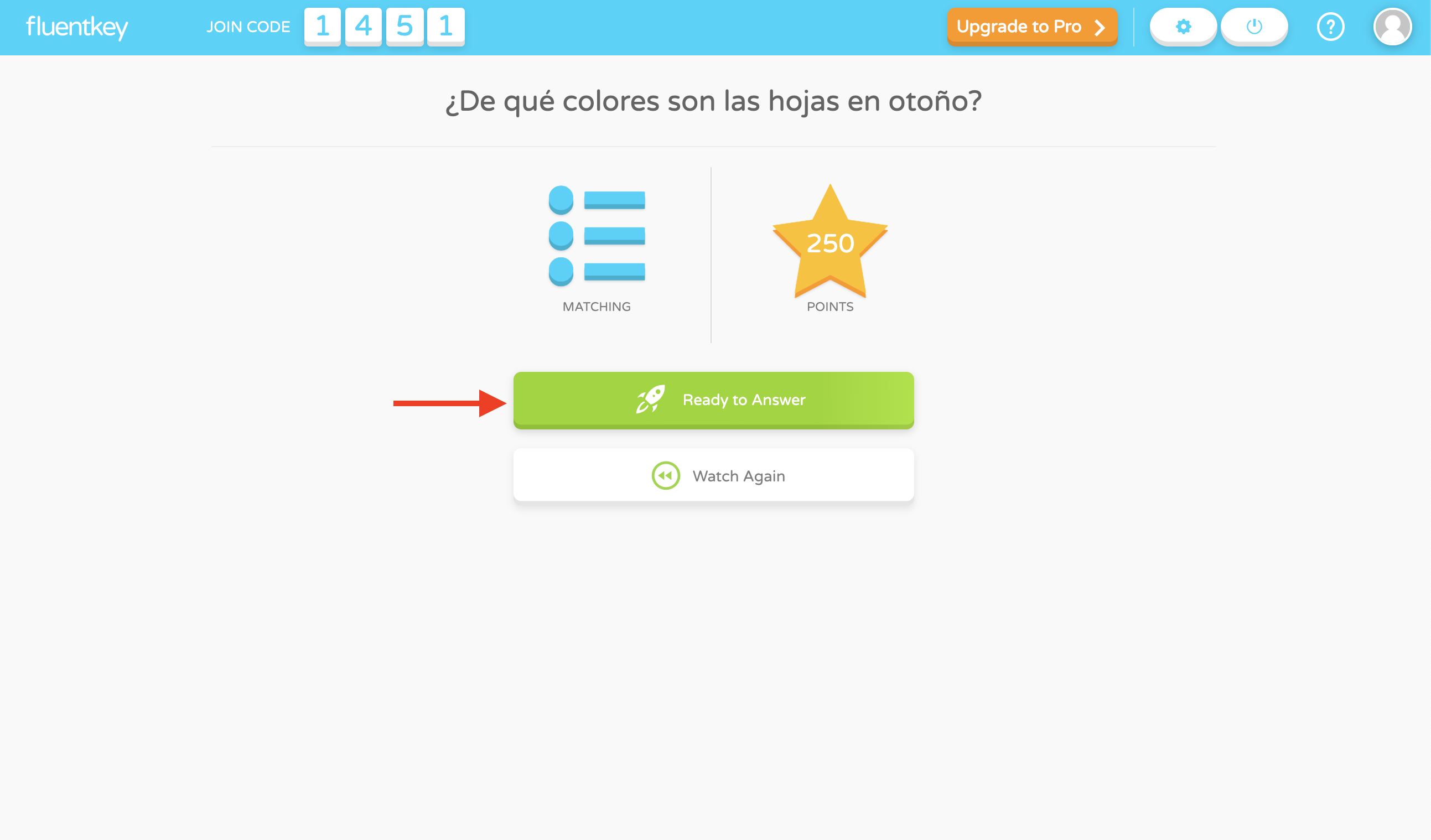
7. Here is where you can “Add 15 Seconds” or “Finish Question Early” if you need.
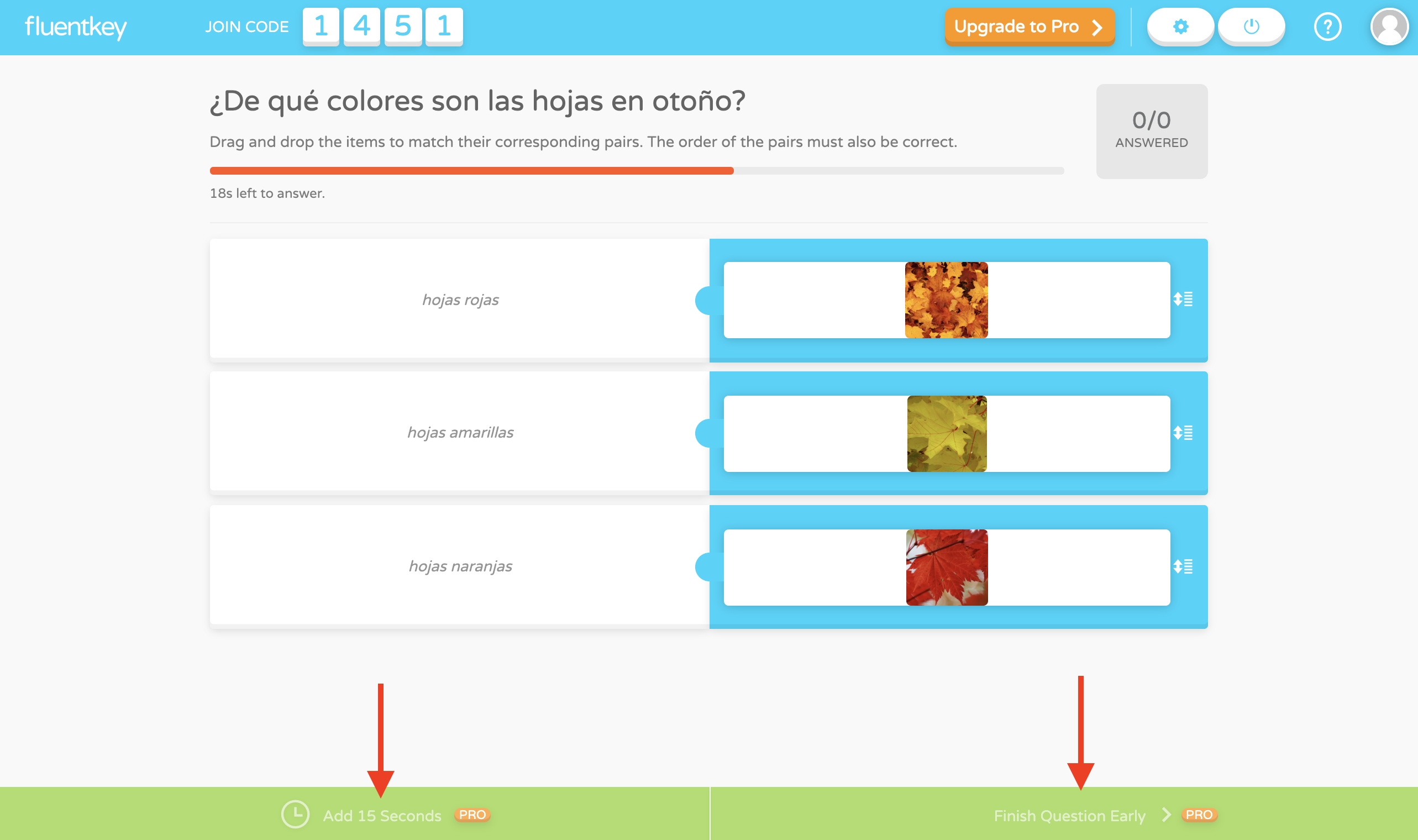
Simple enough? We hope so! If you have any feedback or questions, let us know! We’re world language teachers too, and our goal is to have a product made just for you!
You can send any questions, comments, or concerns to us by clicking the question mark in the top right corner of the FluentKey page, and then clicking the feedback button! You can also reach us via email (hello@fluentkey.com).