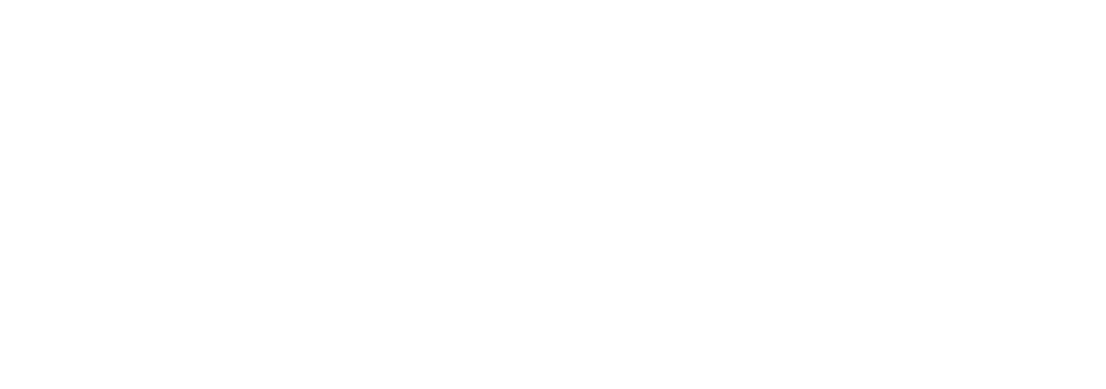Are some of your students too shy to speak in class? Do you have trouble figuring out how to engage your students with speaking in the target language outside the classroom? As a FluentKey Pro user, your students can practice speaking without the pressure of speaking in front of the whole class. Two great Pro features allow you to integrate speaking practice into individual assignments on FluentKey!
You can record a question, type a question (or both) and require your students to answer with an audio recording or a video recording! This is a great way to engage your students of all personality types, while also giving you the opportunity to assess them. It also is a way to encourage speaking outside of the classroom – we all know that our students don’t have enough time in class!
Ready to learn how to assign these awesome questions? Check out these step-by-step instructions to learn how to insert an audio question into a quiz.
How to insert an audio question into a quiz
1. Find a video and click on it. For this exercise I searched for a “Halloween” video

2. Click on Browse or Create Quizzes

3. Here you have two options: you can create your own quiz or duplicate an existing quiz. For the purposes of this walk-through, I’ll duplicate an existing quiz. You can do that by clicking on the down arrow next to “Assign” on the quiz you want to duplicate

4. Click “Duplicate.”

5. A window will pop-up with all the questions made in the original quiz.

6. Now, you have all the freedom to edit ANY question that was previously made, OR add a new one. Let’s start by adding an audio recording question directly after a question. Click the green button “Insert Question at…”

7. You can now create your own question! Click “Question Type” and select “Audio Recording”.

8. An audio recording question will appear. Here you can type a question, record a question, or do both.

9. This is how it should look once you have recorded a question for your students:

10. This is how it will appear to your students when they arrive at that question:

Now you know how to insert speaking questions into videos!
Simple enough? We hope so! If you have any feedback or questions, let us know! We’re world language teachers too, and our goal is to have a product made just for you!
You can send any questions, comments, or concerns to us by clicking the question mark in the top right corner of the FluentKey page, and then clicking the feedback button! You can also reach us via email (hello@fluentkey.com).